Hyper-V (by Microsoft) Download: A Comprehensive Guide
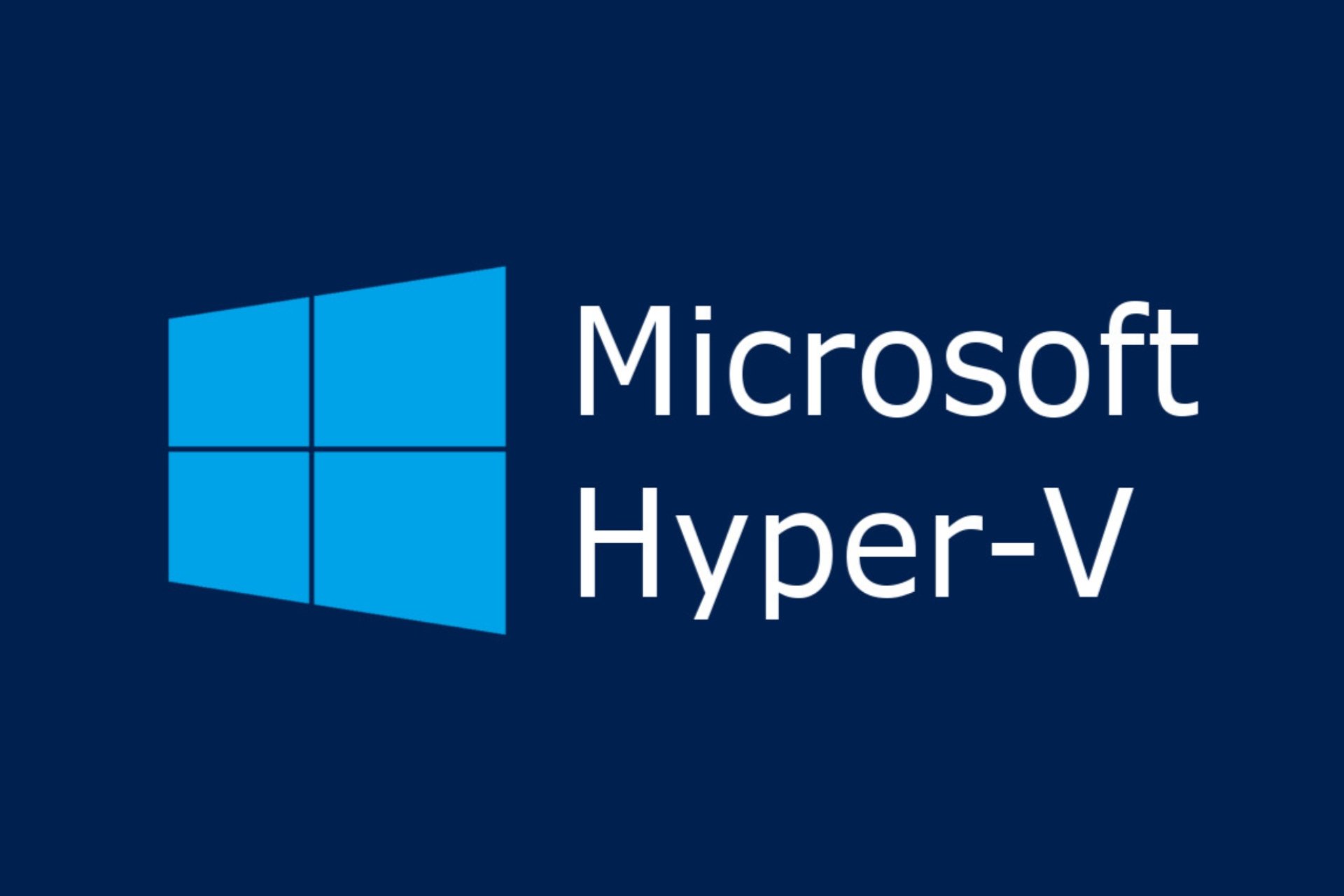
Are you looking for a reliable virtualization solution? Look no further than Hyper-V, a powerful hypervisor developed by Microsoft. In this blog post, we will provide you with all the essential information you need about Hyper-V and guide you through the process of downloading and installing it on your system. So, let's dive right in!
What is Hyper-V?
Hyper-V is a native hypervisor that enables you to create and manage virtual machines on your Windows operating system. It allows you to run multiple operating systems simultaneously on a single physical machine, providing flexibility, scalability, and cost-effectiveness for both home and enterprise users.
The Benefits of Hyper-V
Before we delve into the download process, let's take a moment to explore the key advantages of using Hyper-V:
- Server Consolidation: Hyper-V enables you to consolidate multiple physical servers into a single hardware platform, reducing costs and simplifying management.
- Isolation: Each virtual machine runs independently, ensuring that any issues or crashes in one VM do not affect others, providing a secure and isolated environment.
- Scalability: Hyper-V allows you to easily scale your virtual infrastructure by adding or removing virtual machines as per your needs, ensuring optimal resource utilization.
- Cost-Effective: By utilizing virtualization, you can significantly reduce hardware and maintenance costs, making Hyper-V an ideal solution for organizations of all sizes.
- Snapshotting and Cloning: Hyper-V allows you to take snapshots of virtual machines, enabling easy backup and recovery. You can also clone VMs for testing or deployment purposes.
Downloading Hyper-V (by Microsoft)
Now that you understand the benefits of Hyper-V, let's proceed to the download process. Follow the steps below to download Hyper-V onto your Windows system:
Step 1: Check System Requirements
Before proceeding with the download, ensure that your system meets the minimum requirements for running Hyper-V. These include:
- A 64-bit version of Windows 10 Pro, Enterprise, or Education edition
- A compatible processor with virtualization support
- A minimum of 4 GB RAM (8 GB or more recommended)
- At least 64 GB of available disk space
If your system meets these requirements, you're ready to move on to the next step!
Step 2: Enable Hyper-V
Hyper-V is a built-in feature in Windows 10 Pro, Enterprise, and Education editions. To enable it, follow these steps:
- Go to the Control Panel on your Windows system.
- Select "Programs" and then click on "Turn Windows features on or off."
- In the Windows Features dialog box, locate "Hyper-V" and check the box next to it.
- Click "OK" to save the changes and let Windows complete the installation of the necessary components.
- Restart your computer to apply the changes.
Step 3: Verify Hyper-V Installation
After restarting your system, you can verify whether Hyper-V is successfully installed by following these steps:
- Open the Start menu and search for "Hyper-V Manager."
- Click on the "Hyper-V Manager" application to launch it.
- If the Hyper-V Manager window opens without any errors, congratulations! You have successfully installed Hyper-V.
Step 4: Update Hyper-V (Optional)
It is always recommended to keep your software up to date for security and performance reasons. To update Hyper-V, follow these steps:
- Open the Start menu and search for "Windows Update Settings."
- Click on the "Windows Update Settings" application to open it.
- Click on "Check for updates" and let Windows search for the latest updates.
- If there are any updates available for Hyper-V, click "Download and install" to update the software.
- Restart your system if prompted to complete the update process.
Conclusion
Congratulations! You have successfully downloaded and installed Hyper-V (by Microsoft) on your Windows system. Now you can unleash the power of virtualization and enjoy the numerous benefits that Hyper-V offers. Whether you are an individual user or an enterprise, Hyper-V is a reliable and feature-rich solution that can fulfill your virtualization needs. Start exploring the world of virtual machines and take your computing experience to the next level!
Disclaimer: Please note that the availability and features of Hyper-V may vary depending on your Windows edition and version. Consult the official Microsoft documentation for detailed information and troubleshooting guides.
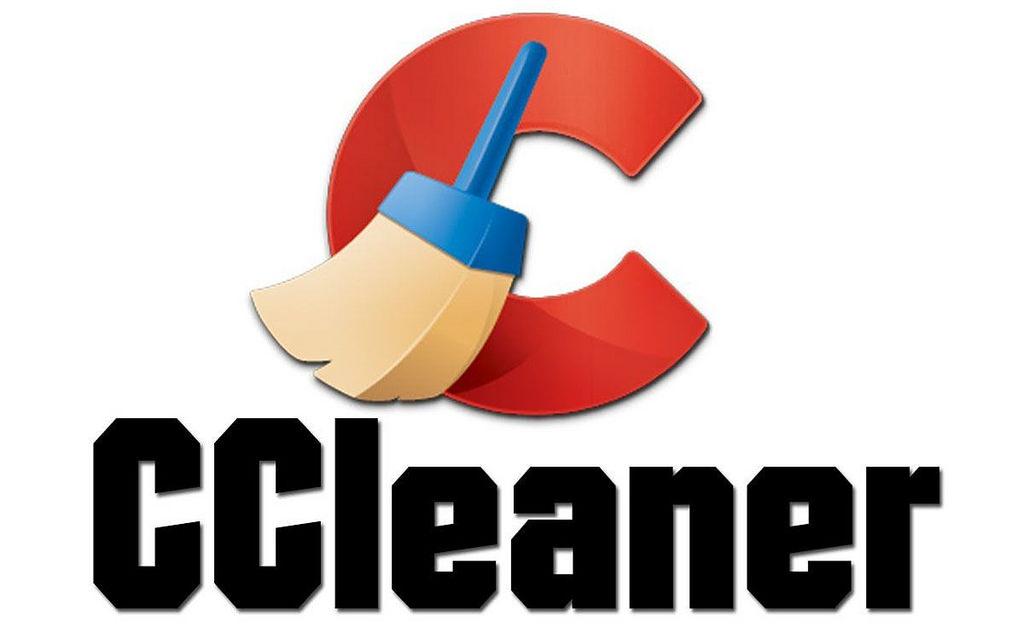
Comments
Post a Comment