How to Download Filmora Video Editor for Free
Filmora is a powerful video editing software for PC that can help you create stunning videos with rich templates, effects, music, text, filters, and more. Whether you are a beginner or a semi-pro, you can use Filmora to edit your videos in a simple and enjoyable way. In this blog post, I will show you how to download Filmora video editor for free and how to use it to make amazing videos.
What is Filmora Video Editor?
Filmora video editor is a product of Wondershare, a leading software company that provides solutions for video, data, PDF, and mobile. Filmora video editor was launched in 2015 and has since gained popularity among millions of users worldwide. Filmora video editor is designed to be easy to use, yet powerful enough to handle various video editing tasks. You can use Filmora video editor to trim, crop, rotate, split, merge, and enhance your videos, as well as add transitions, filters, titles, stickers, animations, music, sound effects, and more. You can also use Filmora video editor to record your screen, webcam, or voice, and edit them with the built-in tools. Filmora video editor supports a wide range of video formats, including MP4, AVI, MOV, WMV, MKV, FLV, and more. You can also export your videos to different devices, platforms, and formats, such as YouTube, Facebook, Instagram, DVD, MP3, GIF, and more.
How to Download Filmora Video Editor for Free?
If you want to try Filmora video editor for free, you can download it from the official website1 or from other trusted sources234. The free version of Filmora video editor has all the features of the paid version, except that it will add a watermark to your exported videos. If you want to remove the watermark, you need to purchase a license and activate the software. The license fee varies depending on the duration and the number of devices you want to use. You can choose from a monthly, quarterly, annual, or lifetime plan, and you can use Filmora video editor on up to 5 PCs or Macs. You can also get a free trial of the paid version, which will allow you to export videos without watermark for 14 days.
How to Use Filmora Video Editor to Make Videos?
Once you have downloaded and installed Filmora video editor, you can launch it and start making videos. Here are the basic steps to use Filmora video editor:
Step 1: Import Your Media Files
To import your media files, you can either drag and drop them to the media library, or click on the Import button and browse your computer or device. You can also use the Record button to capture your screen, webcam, or voice. You can import videos, photos, audio, and other files, and preview them in the media library.
Step 2: Add Your Media Files to the Timeline
To add your media files to the timeline, you can either drag and drop them from the media library, or right-click on them and choose Add to Timeline. You can also use the + icon on the media file to add it to the timeline. You can add multiple tracks to the timeline, and adjust their order, length, and position. You can also use the zoom slider to zoom in or out of the timeline.
Step 3: Edit Your Media Files on the Timeline
To edit your media files on the timeline, you can use the toolbar above the timeline, or right-click on the media file and choose from the menu. You can also double-click on the media file to open the editing panel. You can use the following tools to edit your media files:
- Split: To split a media file into two parts, you can either click on the scissors icon on the toolbar, or press Ctrl+B on your keyboard.
- Delete: To delete a media file from the timeline, you can either click on the trash icon on the toolbar, or press Delete on your keyboard.
- Crop: To crop a video or photo, you can either click on the crop icon on the toolbar, or double-click on the media file and choose Crop from the editing panel. You can drag the handles to adjust the crop area, and choose the aspect ratio from the drop-down menu.
- Rotate: To rotate a video or photo, you can either click on the rotate icons on the toolbar, or double-click on the media file and choose Rotate from the editing panel. You can rotate the media file by 90 degrees clockwise or counterclockwise, or flip it horizontally or vertically.
- Adjust: To adjust the color, brightness, contrast, saturation, and other parameters of a video or photo, you can either click on the adjust icon on the toolbar, or double-click on the media file and choose Adjust from the editing panel. You can use the sliders to adjust the values, or choose from the presets.
- Speed: To change the speed of a video or audio, you can either click on the speed icon on the toolbar, or double-click on the media file and choose Speed from the editing panel. You can use the slider to adjust the speed, or choose from the presets. You can also enable the Freeze Frame option to freeze a frame of the video.
- Volume: To change the volume of a video or audio, you can either click on the volume icon on the toolbar, or double-click on the media file and choose Volume from the editing panel. You can use the slider to adjust the volume, or choose from the presets. You can also enable the Fade In or Fade Out option to create a smooth transition.
- Detach Audio: To detach the audio from a video, you can either click on the detach audio icon on the toolbar, or right-click on the video and choose Detach Audio. The detached audio will appear as a separate track on the timeline, and you can edit it as you wish.
- Mute: To mute the audio of a video, you can either click on the mute icon on the toolbar, or right-click on the video and choose Mute.
Step 4: Add Transitions, Filters, Titles, Stickers, and More
To add transitions, filters, titles, stickers, and more to your video, you can use the tabs above the media library. You can browse the categories and preview the effects in the media library. To add an effect to your video, you can either drag and drop it to the timeline, or right-click on it and choose Add to Timeline. You can also double-click on the effect to open the editing panel, where you can customize the effect as you wish. You can use the following tabs to add effects to your video:
- Transitions: Transitions are effects that create a smooth change between two clips. You can choose from various types of transitions, such as wipes, fades, slides, spins, and more. You can also adjust the duration and direction of the transitions.
- Filters: Filters are effects that change the color, tone, or mood of your video. You can choose from various types of filters, such as vintage, cinematic, black and white, and more. You can also adjust the intensity and blending mode of the filters.
- Titles: Titles are text overlays that you can add to your video. You can choose from various types of titles, such as openers, lower thirds, subtitles, and more. You can also customize the font, size, color, alignment, and animation of the titles.
- Stickers: Stickers are graphic overlays that you can add to your video. You can choose from various types of stickers, such as emojis, shapes, icons, and more. You can also customize the size, position, rotation, and animation of the stickers.
- Elements: Elements are animated overlays that you can add to your video. You can choose from various types of elements, such as arrows, lines, circles, and more. You can also customize the color, size, position, rotation, and animation of the elements.
- Music: Music is background music that you can add to your video. You can choose from various types of music, such as pop, rock, jazz, and more. You can also import your own music from your computer or device. You can also adjust the volume, speed, and fade in or fade out of the music.
- Sound Effects: Sound effects are sound clips that you can add to your video. You can choose from various types of sound effects, such as applause, laughter, explosion, and more. You can also import your own sound effects from your computer or device. You can also adjust the volume, speed, and fade in or fade out of the sound effects.
- Split Screen: Split screen is a feature that allows you to display two or more videos side by side. You can choose from various types of split screen layouts, such as horizontal, vertical, diagonal, and more. You can also customize the border, shadow, and animation of the split screen.
- Green Screen: Green screen is a feature that allows you to replace the background of a video with another video or image. You can use this feature to create special effects, such as teleportation, invisibility, and more.

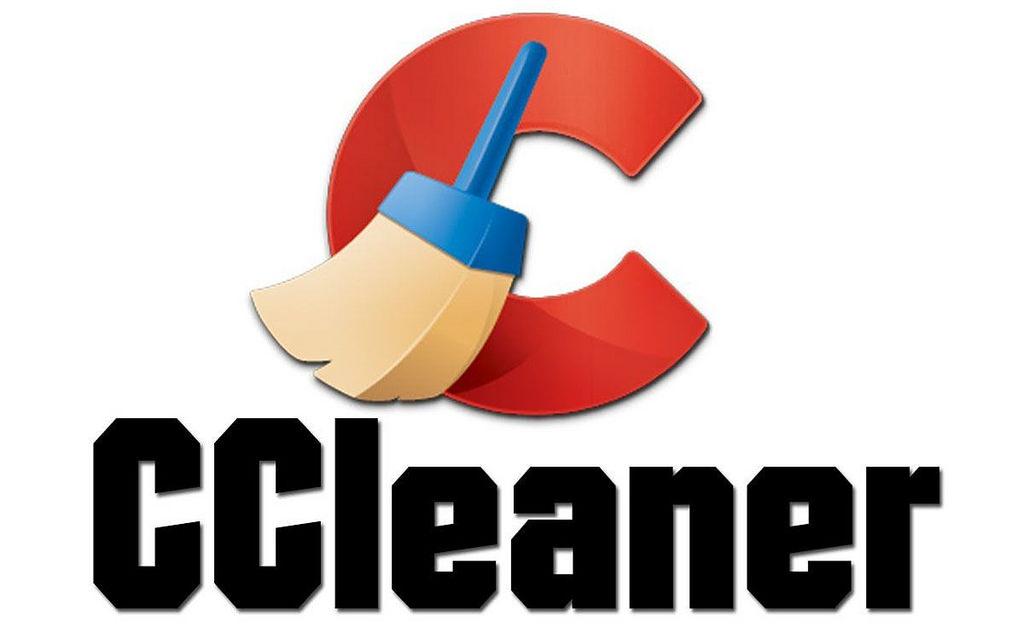
Comments
Post a Comment